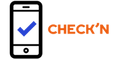- FAQ
Sign In
See Check’N User Manual (https://checkn.ca/wp-content/uploads/2020/10/UserManual.pdf),
Step 5.
If you are experiencing issues logging in to your account, it could be due to a number of
reasons. Please check if someone has already logged in to your account. Check if the
email/password combination is correct. Check if you have a registered account, but you
have not confirmed your email address. If you are still experiencing issues accessing your
account unrelated to the above, please info@industrialwebapps.com.
See Check’N User Manual (https://checkn.ca/wp-content/uploads/2020/10/UserManual.pdf), Step 4.
A visitor can scan the QR code which will open a webpage where the visitor has to enter
their personal information- Name, Phone and Email and then they can fill out the
questionnaire. No need to download an app.
Messages
You can send unlimited messages/notifications. The number of notifications you send will
reflect in your monthly payment. To access that information, go to the “Settings” tab
followed by “Usage & Payment”.
In Check’N, click on the “Employees” tab – in the Employee List table the column “Last
Notification” displays the date and time of when the message was sent. If you are still
experiencing the issue, you can reach out to your Check’N administrator to push messages
to test.
Are you having problems with sending or receiving notifications? There may be a number of
reasons:
If you are an employee, please contact your company administrator for Check’N to review
when you are scheduled to receive your next notification.
If you are the company’s administrator, please make sure your account is still active. To do
so, go to the “Settings” tab, followed by the “Notification” option under “Account” and
make sure the “Notification Status” toggle is set to on. If “Notification Status” was set to on
and you are still experiencing this issue, please contact info@industrialwebapps.com.
See Check’N User Manual(https://checkn.ca/wp-content/uploads/2020/10/UserManual.pdf),
Step 13.
Users cannot unsubscribe from receiving messages. Unless users block the email address or
the phone number, they will continue to receive notifications. If the user does not want to
receive the notifications, they need to talk to their supervisor.
Notification
Contact your company if you are an employee. If you are the employer/Check’N
administrator, go to the “Employees” tab, find the employee name, click the edit button,
and make sure the employee’s contact information is correct. If everything is correct with
the employee’s contact information, go to the “Settings” tab, followed by the “Notification”
option under “Account” and check your “Notification Status” setting.
See Check’N User Manual (https://checkn.ca/wp-content/uploads/2020/10/UserManual.pdf), Step 9
By turning off the Notification Status found in the Settings tab under Account and then
Notification, you will be able to send the notifications manually. After saving the changes,
you can send Employees/Visitors a message manually by clicking the Notify button on the
Employees page as well as on the Visitors page.
Payment Methods
To learn more about our pricing model, please check here: https://checkn.ca/our-pricing/
The price you pay will depend on how may messages you send per month. For more details,
please check here: https://checkn.ca/our-pricing/
Log in to your account and go to the Settings page. Under the “Account” tab, click on
“Usage & Payment” and then click the edit button, make the required changes and save
them.
You will need to check if your Credit Card company is blocking the payment or try using a
different method of payment
Yes, it will automatically be renewed monthly. To stop paying, you need to deactivate your
account which will terminate your use of the Check’N app. See Check’N User Manual
(https://checkn.ca/wp-content/uploads/2020/10/UserManual.pdf), Step 11.
The price that you pay is not based on any plan. The more you use Check’N, the less costly it
is per text message. Your bill will reflect the usage of the product.
You can check your activity per month. Please see Check’N User Manual
(https://checkn.ca/wp-content/uploads/2020/10/UserManual.pdf), Step 10.
If a lock symbol appears to the left of the website address in the address bar, your
connection is secure.
System
This feature is not available yet. If you are a large Company and need to bulk load employee
information, please contact us at info@industrialwebapps.com. A cost will be applicable.
Frequent visitors should be added as employees. As soon as the visitor receives the first
notification, they can schedule the next day they will need to receive a notification.
No, you cannot add or modify the questions, but you can change the order of the questions
and you have the option to ask about the temperature or not. However, we are working on
this functionality.
Please see Check’N User Manual (https://checkn.ca/wp-content/uploads/2020/10/UserManual.pdf) , Step 15. Active employees will receive a notification on their next scheduled date. If you set the employee to “On Hold”, they will not receive a notification until you change their Current Status to Active again (the employee’s information will not be deleted); however, if you terminate an employee, their information will be deleted. Please note that you will still be able to report and access the records for the period of time that they were active.
On the “Employee” tab click the edit button next to the employee or visitor (under the
“Visitors” tab), make the required change(s) and click the Update button to save the
change(s).
Please see Check’N User Manual (https://checkn.ca/wp-content/uploads/2020/10/UserManual.pdf) , Steps 15 and 16.
Please see Check’N User Manual (https://checkn.ca/wp-content/uploads/2020/10/UserManual.pdf), Step 17.
Please see Check’N User Manual (https://checkn.ca/wp-content/uploads/2020/10/UserManual.pdf), Steps 7 and 8.
Please see Check’N User Manual (https://checkn.ca/wp-content/uploads/2020/10/UserManual.pdf), Step 12.
Please see Check’N User Manual (https://checkn.ca/wp-content/uploads/2020/10/UserManual.pdf), Step 9.
Please see Check’N User Manual (https://checkn.ca/wp-content/uploads/2020/10/UserManual.pdf), Step 11.
No, you will not have access to the information if you deactivate your account, but you will
have it if the account gets re-activated. You can also run reports and download them to PDF
any time before deactivating your account.
Troubleshoot Issues
Cleaning the cache and cookies on your internet browser can fix certain problems, like loading
or formatting issues.
Clear cache and cookies in Microsoft Edge
1. Open Microsoft Edge, select Menu (3 dots icon on top right corner of the browser) >
Settings > Privacy & services.
2. Under Clear browsing data, select Choose what to clear.
3. Select “Cached images and files” and “Cookies and other site data” check box and then
select Clear
Clear cache and cookies in Google Chrome
1. On your computer, open Chrome.
2. At the top right, click More (3 dots icon on top right corner of the browser) > Click More
tools > Clear browsing data.
3. At the top, choose a time range. To delete everything, select All time.
4. Next to “Cookies and other site data” and “Cached images and files,” check the boxes.
5. Click Clear data.
Clear cache and cookies in Safari
1. On your computer, open Safari.
2. Click on the Safari drop-down menu and select Preferences.
3. Click the Advanced tab. Select the Show Develop menu in menu bar checkbox and close
the Preferences window.
4. Select the Develop drop-down menu. Click Empty Cache.
5. You may also want to clear your browser history. First, select the History drop-down,
then Clear History.
If cleaning the cache and cookies in your browser does not work, it is recommended to
browse in private/incognito mode.
Microsoft Edge
1. Open Microsoft Edge.
2. Click the three-dot icon in the upper-right corner.
3. Click on “New InPrivate Window” from the drop-down menu. A window will open, with
information about how “InPrivate Browsing” works.
Google Chrome
1. Open Google Chrome.
2. Click the three-dot icon in the upper-right corner.
3. Click on “New Incognito Window” from the drop-down menu. A window will open, and
you’ll see a page explaining how incognito mode works.
Safari
1. Open Safari.
2. Click “File” at the top-left corner of your screen.
3. Click “New Private Window” from the drop-down menu. The window that opens will look
almost exactly the same as a regular window, but the URL bar will be colored a dark gray,
and there will be a note underneath it explaining how private browsing works.
Contact Support
You can contact us by phone, or by email through the information provided on our website